vzorový soubor ke stažení vrstvy.xcf
Jak vrstvy fungují?
Vrstev se vůbec není třeba bát, jejich princip je velice jednoduchý a budou nám velmi užitečným pomocníkem. Vrstvy fungují tak, že různé části obrázku jsou odděleny do vzájemně nezávislých vrstev. Tyto vrstvy se chovají jako by byly samostatné dokumenty naskládané jako sendvič jeden na druhý. Tím, že umístíme každý obraz do samostatné vrstvy, můžeme snadno měnit vzhled a rozvržení výsledného obrazu, aniž by změny byly závazné. Pokud uděláme chybu v nějaké vrstvě, můžeme ji smazat a začít znovu.....zbytek dokumentu zůstane nedotčený.
Jak to tedy konkrétně funguje si ukážeme na praktickém příkladu. Nejdříve si ale 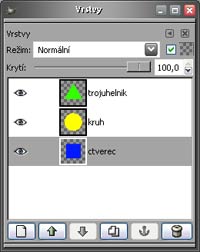 otevřeme nabídku (dok) se seznamem vrstev. To provedeme přes příkazy DIALOGY -> VRSTVY nebo klávesovou zkratkou CTRL + L. V této nabídce budeme mít pod sebou přehledně naskládané jednotlivé vrstvy dokumentu, jejich pořadí je velmi důležité, neboť je třeba si uvědomit, že se na ně díváme „shora" a první je vidět obraz v první vrstvě a ten překrývá obraz ve spodních vrstvách, dál je vidět obraz ve druhé vrstvě shora atd. Změnou pořadí příslušných vrstev tak ovlivňujeme zobrazování příslušných obrazů v jednotlivých vrstvách
otevřeme nabídku (dok) se seznamem vrstev. To provedeme přes příkazy DIALOGY -> VRSTVY nebo klávesovou zkratkou CTRL + L. V této nabídce budeme mít pod sebou přehledně naskládané jednotlivé vrstvy dokumentu, jejich pořadí je velmi důležité, neboť je třeba si uvědomit, že se na ně díváme „shora" a první je vidět obraz v první vrstvě a ten překrývá obraz ve spodních vrstvách, dál je vidět obraz ve druhé vrstvě shora atd. Změnou pořadí příslušných vrstev tak ovlivňujeme zobrazování příslušných obrazů v jednotlivých vrstvách
Důležité je, že i když budeme mít vrstev desítky, pracovat můžeme vždy pouze s označenou vrstvou. Na tu stačí kliknout levým tlačítkem myši v nabídce (doku) a zvýrazní se tmavším podkladem.
Zkusíme si trochu pohrát s vrstvami na zkušebním souboru. Jsou zde 3 vrstvy nad sebou v pořadí.....zelený trojúhelník, žlutý kruh a modrý čtverec:
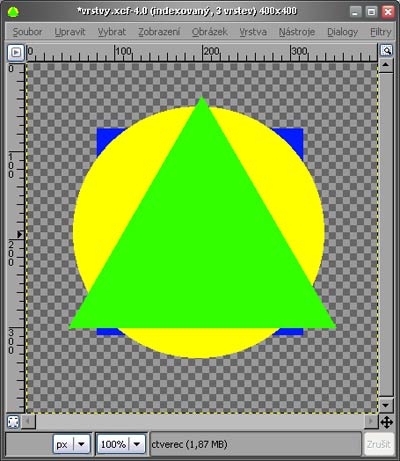
Nejdříve si zkusíme jednotlivými objekty ve vrstvách posouvat. K tomu využijeme nástroje Přesun vrstev a výběrů z hlavního panelu nástrojů (klávesová zkratka M). Označíme aktivní vždy vrstvu s příslušným obrazcem a pomocí nástroje pro přesun tažením přemístíme objekt na novou pozici.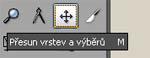
Trochu si práci usnadníme tím, že si necháme zobrazenou pouze jednu vrstvu s objektem, se kterým budeme pracovat a ostatní dočasně skryjeme. K tomuto slouží symbol „Oka" v panelu vrstev. Oko signalizuje, že vrstva je viditelná. Pokud ji chceme dočasně skrýt, aniž bychom ji úplně smazali, stačí na oko kliknout levým tlačítkem myši....zmizí a vrstva není viditelná. Opětovným kliknutím oko znova otevřeme a vrstva se zobrazí.
K urychlení práce, pokud chcete zobrazit pouze jednu vrstvu a ostatní skrýt, stačít stisknout klávesu SHIFT a kliknout na oko příslušné, všechny ostatní se skryjí vrstvy
![]() Jak jsme si již řekli, důležité je pořadí vrstev, tím určujeme, co a na jakém místě bude v dokumentu zobrazeno. Pořadí samozřejmě můžeme jednoduše měnit. Např. trojúhelník posunout až dolů...můžeme využít v paleté vrstev příslušných šipek (vrstva s trojúhelníkem musí být aktivní!), nebo uchopíme jednoduše vrstvu levým tlačítkem myši a na novou pozici ji tažením přesuneme. V horní části palety Vrstvy najdeme jezdce pro nastavení krytí vrstvy. Pokud tažením k levému okraji hodnotu snížíme, bude celá vrstva částečně průhledná, pokud přesuneme jezdce úplně k levému okraji, vrstva bude průhledná úplně.
Jak jsme si již řekli, důležité je pořadí vrstev, tím určujeme, co a na jakém místě bude v dokumentu zobrazeno. Pořadí samozřejmě můžeme jednoduše měnit. Např. trojúhelník posunout až dolů...můžeme využít v paleté vrstev příslušných šipek (vrstva s trojúhelníkem musí být aktivní!), nebo uchopíme jednoduše vrstvu levým tlačítkem myši a na novou pozici ji tažením přesuneme. V horní části palety Vrstvy najdeme jezdce pro nastavení krytí vrstvy. Pokud tažením k levému okraji hodnotu snížíme, bude celá vrstva částečně průhledná, pokud přesuneme jezdce úplně k levému okraji, vrstva bude průhledná úplně.
![]() Mazání vrstvy se provádí jednoduše pomocí tlačítka se symbolem odpadkového koše vpravo dole na panelu vrstev (opět musíme mít aktivní vrstvu, kterou budeme mazat!)
Mazání vrstvy se provádí jednoduše pomocí tlačítka se symbolem odpadkového koše vpravo dole na panelu vrstev (opět musíme mít aktivní vrstvu, kterou budeme mazat!)
![]() Poslední příkaz, který si v souvislosti s vrstvami ukážeme je příkaz „Duplikovat vrstvu". Slouží k tomu, že si vytvoříme identickou kopii obrazu v nové vrstvě nad obrazem původním. V této nové vrstvě potom můžeme provádět nejrůznější úpravy.....jasu, kontrastu, lokální odbarvení apod. A kdykoli se můžeme vrátit k původnímu obrázku tím, že vrstvu s úpravami smažeme, vytvoříme novou a začneme znova. Navíc pomocí přepínání zobrazení (symbol oka) lze jednoduše kontrolovat prováděné změny oproti původnímu obrazu. Vrstvu zduplikujeme buď příslušným tlačítkem na paletce Vrstvy, nebo příkazy VRSTVA -> DUPLIKOVAT VRSTVU z příkazové lišty pracovního okna s fotografií.
Poslední příkaz, který si v souvislosti s vrstvami ukážeme je příkaz „Duplikovat vrstvu". Slouží k tomu, že si vytvoříme identickou kopii obrazu v nové vrstvě nad obrazem původním. V této nové vrstvě potom můžeme provádět nejrůznější úpravy.....jasu, kontrastu, lokální odbarvení apod. A kdykoli se můžeme vrátit k původnímu obrázku tím, že vrstvu s úpravami smažeme, vytvoříme novou a začneme znova. Navíc pomocí přepínání zobrazení (symbol oka) lze jednoduše kontrolovat prováděné změny oproti původnímu obrazu. Vrstvu zduplikujeme buď příslušným tlačítkem na paletce Vrstvy, nebo příkazy VRSTVA -> DUPLIKOVAT VRSTVU z příkazové lišty pracovního okna s fotografií.
Doporučuji vždy když budete nějakým způsobem pracovat s fotografií vytvořit si duplikát do nové vrstvy a pracovat s ním.
Při ukládání do formátu JPG se všechny vrstvy sloučí do jedné, pokud chceme vrstvy zachovat pro pozdější práci, je nutno uložit výsledný obraz ve formátu, jež vrstvy podporuje např. psd (pro Photoshop) nebo xcf (pro Gimp)!
mr. dickinson · 14. dubna 2010 19:28 · #
dobry den, chtel bych se zeptat jak upravit fotku hnusne tluste baby aby vypadala hezky, dekuji a s uctou zdravim.
Milan D. · 14. dubna 2010 19:29 · #
Asi něco takového?
http://www.mp3s.pl/photoshop/
Emily · 14. dubna 2010 19:30 · #
Konečně jsem pochopila jak pracovat s vrstvami! Doposud byly mojí černou můrou. Teprve teď vidím, že je to skutečně bezvadný nástroj. Díky za vysvětlení.
Šárka · 21. dubna 2010 09:41 · #
Tak myslím, že paní asistentka tomu rozumí daleko víc než já :o)
Milan D. · 22. dubna 2010 07:48 · #
Šárka> paní asistentka poslední dobou rozumí všemu víc a do všeho mi kecá :-)