Do této chvíle, pokud jsme prováděli nějaké úpravy na fotografii, vždy jsme je aplikovali na celou fotografii. Kouzlo Gimpu a jemu podobných programů spočívá ale v tom, že pomocí nástrojů pro výběr si můžeme vybrat pouze určitou oblast (nebo oblastí několik) a pracovat pouze s nimi. Jako klasický příklad bych uvedl lokální ztmavení oblohy, nebo např. rozostření (rozmazání) pozadí fotografie a tím zdůraznění hlavního objektu v popředí apod.
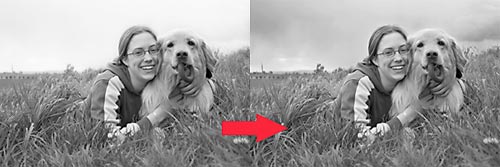
Obdobně jako ve Photoshopu, i Gimp nabízí řadu nástrojů pro výběr od těch nejjednodušších, až po ty sofistikovanější. Mezi dva základní nástroje pro výběr určité části obrazu patří „Výběr obdélníkové oblasti" a „Výběr eliptických oblastí" z hlavního![]() panelu nástrojů.
panelu nástrojů.
Ještě než se pustíme do práce na konkétní fotografii, opět doporučuji vytvořit si kopii do nové vrstvy a provádět úpravy v této vrstvě (viz. předchozí článek o vrstvách)
Už samotný název těchto základních dvou nástrojů napovídá, k čemu se budou používat. Pokud kliknutím zvolíme na hlavním panelu některý z těchto nástrojů, tak ve spodní části je možno nastavovat další parametry.
První důležité parametry se nastavují hned v horním oddíle „Režim". Zde můžeme zvolit několik možností, co se bude provádět s dalším výběrem, který budeme aplikovat již na provedený výběr:
 1) prvním tlačítkem budeme hotový výběr nahrazovat aktuálním,
1) prvním tlačítkem budeme hotový výběr nahrazovat aktuálním,
2) druhá možnost nám naopak umožní k již hotovému výběru přičíst další a vybrat tak několik nespojitých oblastí v obraze současně,
3) třetí tlačítko zleva bude od hotového výběru odečítat oblast o kterou bude nový výběr ten stávající překrývat,
4) no a nakonec poslední tlačítko udělá průnik překrývajících se oblastí
Další parametr „Prolnout okraje" + nastavení poloměru prolnutí slouží k tomu, aby přechod vybranéoblasti nebyl ostrý, ale pozvolný do vytracena. Poloměr určuje jak velké prolnutí bude (důležité, pokud provádíme nějaké lokální úpravy, aby nebyl znatelný přechod).
V rozbalovacím menu ve spodní části pak můžeme určit, jak bude výběr vypadat, jaký bude mít tvar a velikost:
1) První položka „Volný výběr" nám umožní pomocí levého tlačítka myši provádět libovolně velké obdélníkové výběry s libovolným poměrem stran.
2) Druhou možností „pevná velikost" si lze pomocí políček pro šířku a výšku výběru zadat konkrétní rozměr výběru v pixelech nebo jiné jednotce. Tato možnost se bude jistě hodnit webdesignerům, kteří potřebují např. webové tlačítko o přesné velikosti.
3) Poslední možnost „Pevný poměr stran" můžeme využít, pokud potřebujeme vytvořit výběr s určitým poměrem stran. Např. pro přípravu na fotografický papír s poměrem stran 3 : 2, stačí do políčka šířka zadat 3 a do políčka výška 2 (jednotky v tomto případě postrádají význam) a tažením vytvoříme výběr o zadeném poměru. (čtvercový výběr vytvoříme jednoduše nastavením šířky i výšky na stejnou hodnotu např. 1).
Prakticky stejné parametry se nastavují i pro eliptické výběry. Pro výběr kruhu stačí opět zvolit"Pevný poměr stran" a nastavit šířku i výšku na stejnou hodnotu opět např. 1. Samotný výběr pak provedeme u obou nástrojů jednoduše tak, že najedeme do předpokládaného levého horního rohu výběru (i u eliptických výběrů) a tažením vybereme požadovanou oblast. Pokud u toho stiskneme klávesu ALT, lze výběrem v průběhu tažení posunout na novou pozici a tam dokončit velikost výběru.
![]() Pro náš případ však nevyhovuje ani jeden z těchto nástrojů.....plocha oblohy není ani pravidelný čtyřúhelník, ani elipsa či kruh. Budeme muset sáhnout po jiném nástroji. Dalším nástrojem pro výběr určité oblasti ja „Ruční výběr oblastí - Laso" z hlavního panelu nástrojů.
Pro náš případ však nevyhovuje ani jeden z těchto nástrojů.....plocha oblohy není ani pravidelný čtyřúhelník, ani elipsa či kruh. Budeme muset sáhnout po jiném nástroji. Dalším nástrojem pro výběr určité oblasti ja „Ruční výběr oblastí - Laso" z hlavního panelu nástrojů.

Výhoda tohoto nástroje je ta, že můžeme vytvářet libovolné výběry, pouze platí jedna zásada, v bodě, ve kterém začneme pomocí myši výběr vytvářet, v něm bychom měli i skončit, jinak to udělá Gimpza nás. Vybírat lze pouze spojité plochy. Parametry se nastavují stejné jako u předchozích nástrojů, tj. především „Prolnutí", pokud nechceme, aby byl přechod znatelný. Nevýhoda je, že musíme být při výběru hodně pečliví a pro přesnější práci je lepší použít tablet než myš.
Vzhledem k tomu, že na ilustračním fotu je výběr hodně členitý - tráva, chlupy atd., bude lepší využít některý z dalších nástrojů, které dokáží vybrat určité plochy podle rozsahu jasů.
![]() Jedním z těchto nástrojů je „Výběr spojitých oblastí" opět z hlavního panelu nástrojů. Tento nástroj pracuje tak, že kromě nám již známých doplňkových parametrů se zadává i tzv. „Práh", který určuje jaký jasový rozsah bude vybrán od bodu, na který klikneme v obrazu levým tlačítkem myši.
Jedním z těchto nástrojů je „Výběr spojitých oblastí" opět z hlavního panelu nástrojů. Tento nástroj pracuje tak, že kromě nám již známých doplňkových parametrů se zadává i tzv. „Práh", který určuje jaký jasový rozsah bude vybrán od bodu, na který klikneme v obrazu levým tlačítkem myši.
Vyhlazování - vyhlazování hran u výběru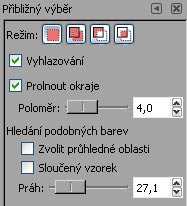
Prolnout okraje - stejné jako u ostatních nástrojů.....pozvolný přechod o nastaveném poloměru
Zvolit průhledné oblasti - umožňuje vybrat i zcela průhledné oblasti v obraze
Sloučený vzorek - vytvoří výběr ze všech viditelných vrstev
Práh - udává rozsah jasu na základě kterého se bude výběr provádět
Tento nástroj funguje tak, že opomíjí barevnou stránku a zaměří se pouze na rozsah jasů od označeného bodu. Nenechte se zmýlit popisky u jezdce v hlavním okně. Nastavíme tedy parametr „práh" a kliknutím označíme bod, od kterého se bude srovnání provádět. Pokud je výběr příliš malý nebo naopak velký, upravíme hodnotu a zkusíme to znova. (Pokud je výběr malý a některé plochy potřebujeme přičíst, můžeme využít režim „Přidat k aktuálnímu výběru" druhý čtvereček nahoře a nemusíme zvyšovat hodnotu prahu).
![]() Posledním nástrojem, který si ukážeme je „Výběr oblastí podle barvy". Funguje na úplně stejném principu jako předchozí nástroj se dvěma rozdíly.....bere v potaz i barevnou hodnotu bodu, který kliknutím označíte. Vybere tak všechny plochy v obraze, které jsou v zadaném jasovém rozsahu (hodnota „Práh") a navíc jsou odpovídající barvy. Jinak je princip práce s tímto nástrojem shodný jako v předchozím případě. Za druhé...tento nástroj umožňuje vybrat najednou i nespojité oblasti v obraze.
Posledním nástrojem, který si ukážeme je „Výběr oblastí podle barvy". Funguje na úplně stejném principu jako předchozí nástroj se dvěma rozdíly.....bere v potaz i barevnou hodnotu bodu, který kliknutím označíte. Vybere tak všechny plochy v obraze, které jsou v zadaném jasovém rozsahu (hodnota „Práh") a navíc jsou odpovídající barvy. Jinak je princip práce s tímto nástrojem shodný jako v předchozím případě. Za druhé...tento nástroj umožňuje vybrat najednou i nespojité oblasti v obraze.
No a pokud už máme vybranou určitou oblast obrazu např. oblohu, úpravy se budou aplikovat na výběr a ostatní plocha zůstane nezměněná (v našem případě ztmavení  oblohy pomocí „Úrovní"). Někdy je rychlejší cestou jak dosáhnout určitého výběru vybrat naopak veškerou plochu se kterou pracovat nebudeme. Typický příklad: potřebujeme vybrat nějaký předmět na jednobarevném pozadí viz. obrázek. Nebudeme složitě vybírat předmět samotný (konvičku), ale pomocí nástroje pro „Výběr oblastí podle barvy" jednoduše vybereme celou bílou plochu okolo. A nyní stačí jen, abychom výběr otočili pomocí příkazů VYBRAT - INVERTOVAT z příkazové lišty pracovního okna.
oblohy pomocí „Úrovní"). Někdy je rychlejší cestou jak dosáhnout určitého výběru vybrat naopak veškerou plochu se kterou pracovat nebudeme. Typický příklad: potřebujeme vybrat nějaký předmět na jednobarevném pozadí viz. obrázek. Nebudeme složitě vybírat předmět samotný (konvičku), ale pomocí nástroje pro „Výběr oblastí podle barvy" jednoduše vybereme celou bílou plochu okolo. A nyní stačí jen, abychom výběr otočili pomocí příkazů VYBRAT - INVERTOVAT z příkazové lišty pracovního okna.
Vidíte, že nástrojů pro výběr je několik a pro každou situaci se hodí nějaký jiný. Nezapomeňte, že není problém tyto nástroje mezi sebou kombinovat tj. začít např. výběrem spojité plochy, zapnout režim přičtení výběru a celý výběr např. dotáhnout pomocí lasa atd.