Nastanou případy, že fotografovaná scéna je natolik kontrastní, že se budeme muset rozhodnout, zda-li budeme korektně exponovat tzv. „na stíny" - upravíme expozici (do plusových hodnot +EV), aby kresba byla i v tmavých plochách (současně ale světlé  plochy na fotografii budou příliš světlé a téměř bez kresby). Nebo budeme korektně exponovat „na světla" - upravíme expozici (do záporných -EV hodnot), aby kresba byla i ve světlých plochách (současně ale tmavé plochy budou v určitých místech černé bez kresby).
plochy na fotografii budou příliš světlé a téměř bez kresby). Nebo budeme korektně exponovat „na světla" - upravíme expozici (do záporných -EV hodnot), aby kresba byla i ve světlých plochách (současně ale tmavé plochy budou v určitých místech černé bez kresby).
Pomoci nám v tomto případě může šedý přechodový filtr, který umístíme před objektiv. Filtr bývá půlený s pozvolným přechodem od zcela průhledné části do šedé (podle intenzity filtru je šedá světlejší nebo tmavší). Šedou částí pak prochází méně světla a snímek je v této části tmavší.
Na ilustračním obrázku je spodní část fotografie se zelení v popředí korektně exponovaná, zelený trávník má odpovídající jas, saturaci i kresbu v detailech. Bohužel horní část snímku - obloha, je příliš světlá a místy už téměř bez kresby. Snímek by určitě působil lépe, pokud by horní část s oblohou byla tmavší - pokud bychom pouze upravili expozici, současně by došlo i ke ztmavení spodní části s trávníkem, který by tak byl příliš tmavý.
Pokud nemáme při fotografování šedý přechodový filtr, můžeme si pomoci až následně v grafickém editoru. Využijeme k tomu práci s vrstvami, masky a nástroj přechod.
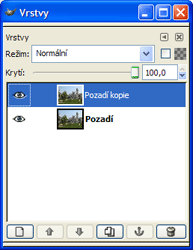 Otevřeme si vhodnou fotografii a upravíme např. spodní část pomocí úrovní nebo křivek (NÁSTROJE -> NÁSTROJE BAREV -> ÚROVNĚ nebo KŘIVKY) tak, aby spodní část vypadala přesně podle našich představ (jas, saturace atd.) Takto upravenou vrstvu zduplikujeme: VRSTVA -> DUPLIKOVAT VRSTVU. Zobrazíme si dialog vrstvy a zkontrolujeme, jak vystvy vypadají a zda máme aktivní horní zduplikovanou vrstvu (měla by být podbarvená modře - pokud ne, tak si jí myší označíme).
Otevřeme si vhodnou fotografii a upravíme např. spodní část pomocí úrovní nebo křivek (NÁSTROJE -> NÁSTROJE BAREV -> ÚROVNĚ nebo KŘIVKY) tak, aby spodní část vypadala přesně podle našich představ (jas, saturace atd.) Takto upravenou vrstvu zduplikujeme: VRSTVA -> DUPLIKOVAT VRSTVU. Zobrazíme si dialog vrstvy a zkontrolujeme, jak vystvy vypadají a zda máme aktivní horní zduplikovanou vrstvu (měla by být podbarvená modře - pokud ne, tak si jí myší označíme).
Horní vrstvu upravíme opět pomocí úrovní nebo křivek, ale nyní tak, aby byla korektní pro změnu horní část fotografie (v našem případě ji příslušně ztmavíme). Pomocí symbolu oka u obou vrstev je můžeme skrývat a odkrývat a prohlédnout si změny obou vrstev.
Nyní budeme aplikovat na horní vrstvu rychlou masku. Opět zkontrolujeme v dialogu Vrstvy, jestli aktivní horní ztmavená vrstva a zapneme režim rychlé masky: VYBRAT -> PŘEPNOUT RYCHLOU MASKU. Celou fotografii potáhne poloprůhledná červená fólie.
Na hlavním panelu nástrojů vybereme nástroj pro přechod:

Pod panelem nástrojů se nám zobrazí několik možností pro nastavení tohoto nástroje. Nejdříve zkontrolujte, jestli je nastavení barvy popředí a barvy pozadí stejně jako na obrázku - popředí černá barva, pozadí bílá barva (viz. dva čtverce vlevo nahoře). Dále nastavíme jednotlivé parametry přesně podle obrázku:
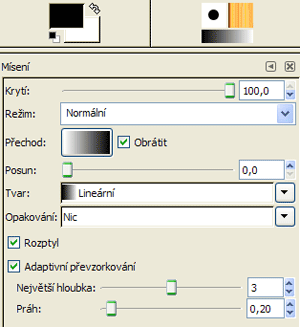
Krytí: 100%
Režim: normální
Přechod: Popředí do pozadí (RGB) + Obrátit
Posun: 0,0
Tvar: lineární
atd. viz obrázek
Nyní najedeme na samý horní okraj fotografie, stiskneme levé tlačítko myši a táhneme svislou čáru až na tu úroveň, kde budeme chtít, aby přechod mezi ztmavenou horní částí a původní světlou spodní částí končil - v našem případě cca v horních 2/3 (aby 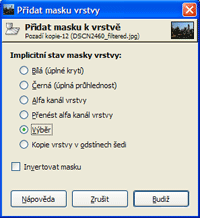 byla čára opravdu svislá, můžeme si při tažení myší pomoci klávesou CTRL).
byla čára opravdu svislá, můžeme si při tažení myší pomoci klávesou CTRL).
Můžeme si všimnout, že červená fólie v horní části zmizela úplně a pozvolný přechod směrem ke spodní části nám zajistí, že přechod bude prakticky neznatelný. Rychlou masku převedeme na výběr: VYBRAT -> PŘEPNOUT RYCHLOU MASKU.
Přidáme masku vrstvy a spodní část odkryjeme. Vybereme postupně příkazy: VRSTVA -> MASKA -> PŘIDAT MASKU VRSTVY. Výběr zrušíme VYBRAT -> NIC. V dialogu vrstvy si opět můžeme zkontrolovat, jak úprava funguje. Stačí pomocí symbolu oka odkrývat a skrývat horní vrstvu. Pokud se vše povedlo jak má, tak vrchní část je výrazně tmavší oproti původní fotografii a toto ztmavení vlivem rovnoměrnému lineárnímu přechodu směrem dolů slábne a přechází plynule do původní spodní vrstvy.
Upravený obrázek by mohl vypadat např. takto:

Steným principem bychom mohli naopak ponechat správně exponovanou horní část fotografie a prosvětlit spodní část. Určitě sami přijdete na spoustu jiných možností, kde tohoto využít.