Režim rychlá maska
Masky můžeme v tomto režimu použít k vytvoření přesného výběru nebo k úpravě výběru, který jsme pomocí některých základních nástrojů pro výběr již provedli a chceme jej „začistit". Maska má oproti prostému výběru (selekci) jednuzásadní výhodu -> lze ji dodatečně poměrně jednoduchým způsobem upravovat a navíc tento režim nám umožní prohlédnout si, jak vypadá např. prolnutý výběr, což ve stndardním režimu nelze dost dobře zjistit.
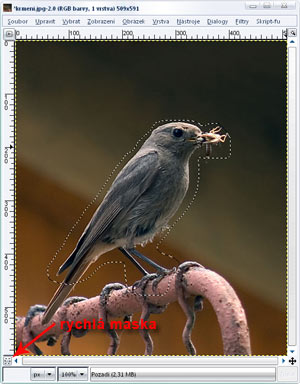 Můžeme postupovat dvojím způsobem.....vytvořit nanečisto výběr pomocí některého ze základních nástrojů pro selekce v Gimpu, nebo výběr vytvořit přímo v prostředí rychlé masky. Nejdříve si ukážeme první způsob.
Můžeme postupovat dvojím způsobem.....vytvořit nanečisto výběr pomocí některého ze základních nástrojů pro selekce v Gimpu, nebo výběr vytvořit přímo v prostředí rychlé masky. Nejdříve si ukážeme první způsob.
Např. bych potřeboval z fotografie vybrat pouze ptáčka i s jeho kořistí. Pro hrubý výběr mohu použít např. nástroj Laso z hlavního panelu nástrojů a přibližně vybrat celý obrys.....nemusíte si dát příliš záležet, nedostatky výběru upravíme právě v režimu rychlé masky.
Jak je na obrázku vidět, tak výběr není zdaleka tak přesný, jak bychom potřebovali. Přepneme se proto do režimu rychlé masky. To můžeme provést buď pomocí tlačítka v levém dolním rohu pracovního okna (viz. obrázek), pomocí příkazů VYBRAT -> PŘEPNOUT RYCHLOU MASKU nebo klávesovou zkratku Shift+Q.
Nyní to, co bylo na obrázku vybráno je dál normálně vidět, pouze tam, kde výběr nebyl, tak je plocha potažena poloprůhlednou červenou barvou. K další práci budeme potřebovat nástroj štětec a černou respektive bílou barvu popředí.
Na hlavním panelu nástrojů vybereme nástroj štětec a v nabídce Volby nástrojů si v ![]() menu Stopa zvolíme příslušný průměr nástroje a zda budeme dělat výběr s ostrým okrajem (Circle) nebo výběr bude mít okraj prolnutý (Circle Fuzzy).
menu Stopa zvolíme příslušný průměr nástroje a zda budeme dělat výběr s ostrým okrajem (Circle) nebo výběr bude mít okraj prolnutý (Circle Fuzzy).
A celý princip práce v režimu rychlá maska je v tom, že tam, kde budeme chtít výběr rozšířit (přidat další oblast k výběru), budeme štětcem kreslit bílou barvou -> tím budeme ubírat červenou masku, a tam kde budeme chtít z aktuálního výběru něco ubrat, budeme štětcem kreslit černou barvou -> tím budeme červenou naopak masku přidávat.
![]() Kreslíme vždy barvou popředí tj. horní čtverec pro výběr barev na panelu nástrojů , spodní slouží pro výplň pozadí. Klepnutím na bílou zahnutou šipičku na tamto tlačítko barvy přehodíme a pokud klepneme na symbol malého černého a bílého čtverečku naopak v levém dolním rohu tlačítka, nastavíme barvy do výchozího postavení (pokud jsme např. nastavovali různé barvy pro pozadí a popředí, tak pro rychlý návrat k černé a bílé).
Kreslíme vždy barvou popředí tj. horní čtverec pro výběr barev na panelu nástrojů , spodní slouží pro výplň pozadí. Klepnutím na bílou zahnutou šipičku na tamto tlačítko barvy přehodíme a pokud klepneme na symbol malého černého a bílého čtverečku naopak v levém dolním rohu tlačítka, nastavíme barvy do výchozího postavení (pokud jsme např. nastavovali různé barvy pro pozadí a popředí, tak pro rychlý návrat k černé a bílé).
Tímto způsobem pomocí štětce a kombinace různých průměrů a prolnutí pro hrubší a  jemnější práci, bychom měli vybarvit v režimu rychlé masky obrázek tak, aby to, co má být vybráno bylo standardně průhledné skrz masku a co vybráno být nemá, tak potaženo červenou maskou.
jemnější práci, bychom měli vybarvit v režimu rychlé masky obrázek tak, aby to, co má být vybráno bylo standardně průhledné skrz masku a co vybráno být nemá, tak potaženo červenou maskou.
A pokud už máme výběr tímto způsobem provedený, přepneme se z režimu rychlé masky zpět do normálního režimu pomocí tlačítka v levém dolním rohu pracovního okna, pomocí příkazů VYBRAT -> PŘEPNOUT RYCHLOU MASKU nebo klávesovou zkratku Shift+Q.. Tím je výběr proveden přesně podle masky, kterou jsme štetcem vykreslili. Pokud bychom chtěli výběr ještě upravovat, není problém se opět přepnout do režimu rychlé masky a štětcem s bílou barvou výběr rozšiřovat nebo černou barvou z výběru ubírat.
Jednoduše můžeme v režimu rychlé masky provést výběr komplet bez předchozího hrubého výběru pomocí některého z nástrojů pro výběr. Stačí se přepnout do režimu rychlé masky, pokud nebyl proveden žádný výběr, bude celá fotografie potažena červenou maskou a my pomocí bílého štětce budeme v masce kreslit tam, co by mělo být vybráno.
Je to jednoduché, doporučuji vyzkoušet a určitě brzy přijdete na princip, jak rychlá maska funguje. V některém z dalších dílů si ukážeme další využití masek v Gimpu + jejich návaznost na kanály a cesty.